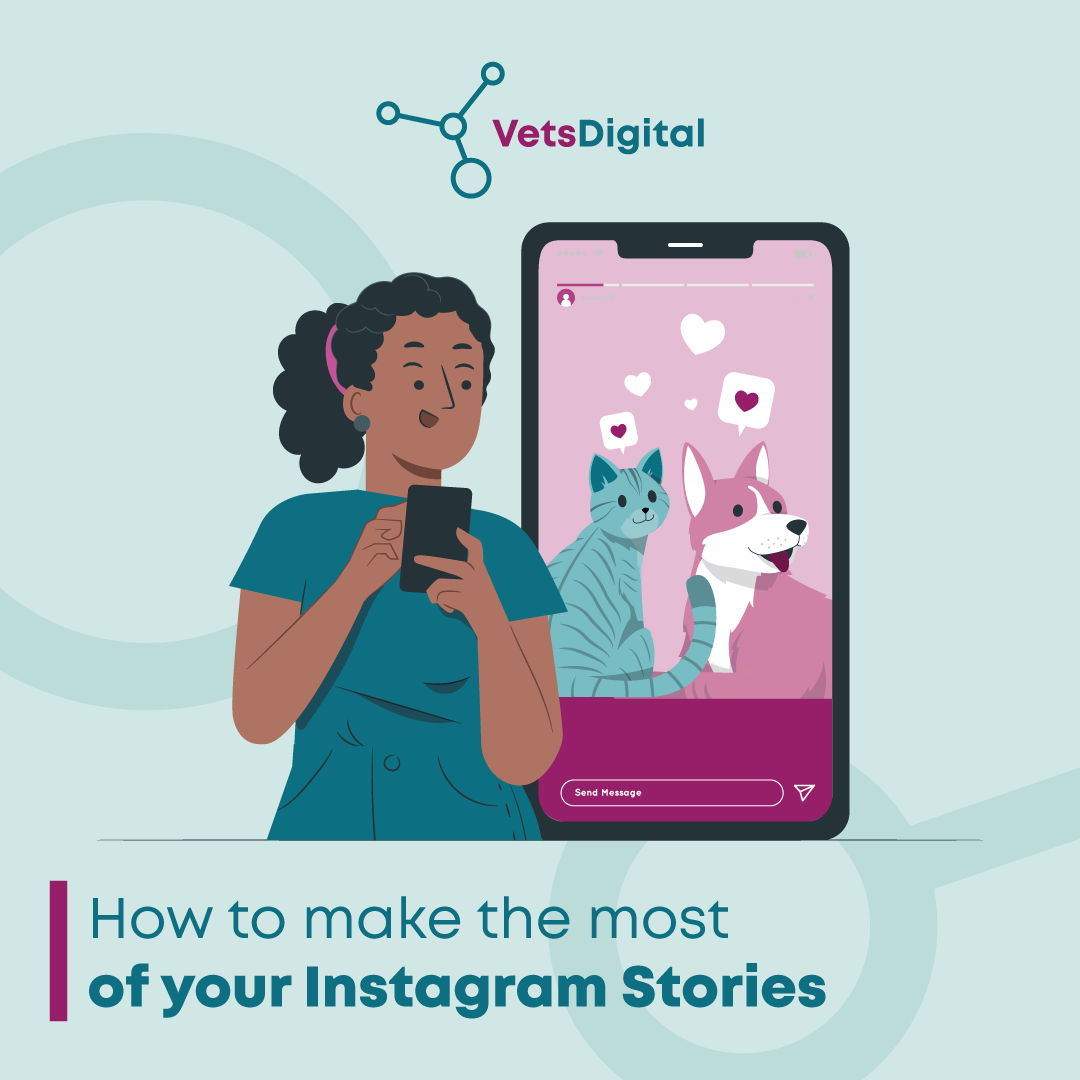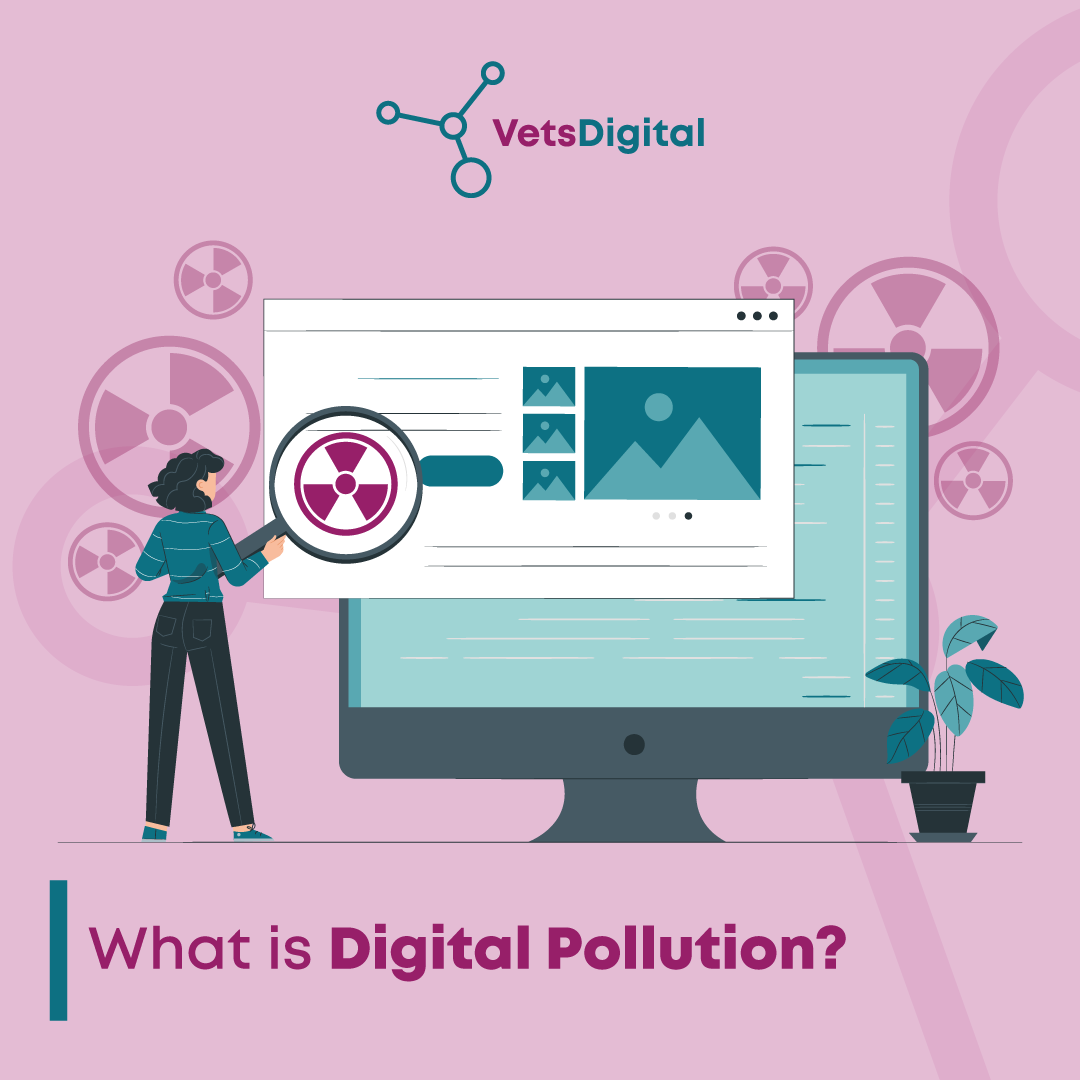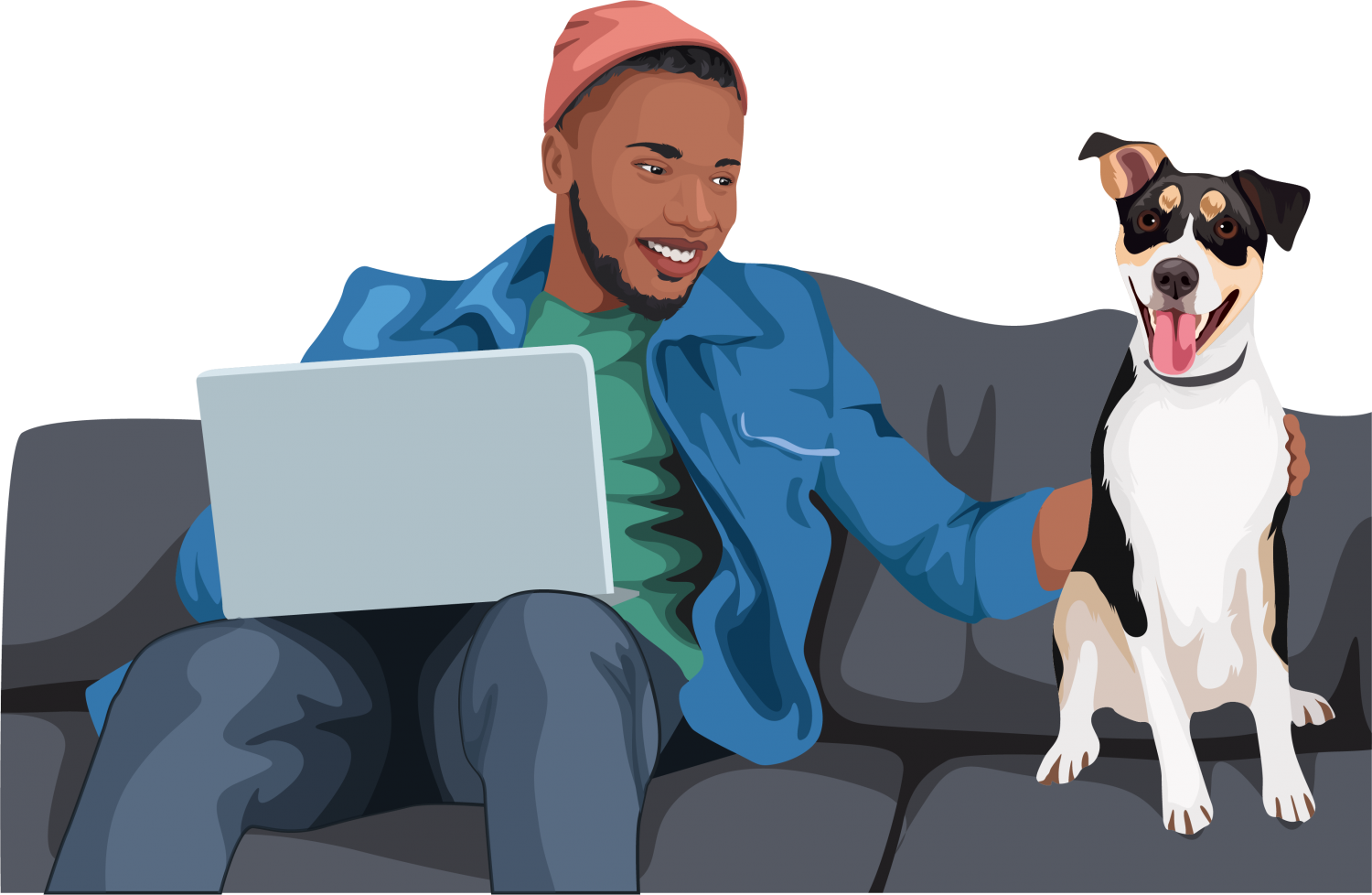Facebook, News, Training,
How to set up a Facebook Page
Instructions for veterinary practices and pet related businesses on setting up a facebook page.
We get asked for instructions on setting up a facebook page quite alot – so here they are! Please ensure you set up as a ‘page’ (you will do this if you follow the instructions below) and not a profile. Profiles are for people rather than businesses and will be very limiting for you as your facebook presence develops.
How to set up a Facebook Page
Do a quick search to check if a page has already been set up for you. If there are any existing Facebook places they can be merged with your page at a later date.
Once you are happy to proceed go to the Facebook homepage and click on ‘Create a Page’ at the bottom right of the screen.
Create a Page
Click on ‘Local Business or Place’ and scroll down to ‘Pet Services’ Now complete rest of section with your details
Click to confirm to ‘Facebook Pages Terms’ and then ‘Get Started’
Profile Picture
Add profile picture (usually recommend your Logo) – Facebook gives you a choice to upload from a computer or import from a website (we suggest uploading an image).
Once Logo is uploaded, click on ‘Next’ or If you don’t have one at the moment just click on ‘Skip’ (a profile picture can be added or changed easily once set up).
About
Provide some basic info in this section.
Facebook Web Address (If present. If not this can be done once you have reached 30 likes)
Facebook suggests a Facebook web address to make it easier to find your page – you may change this if you prefer, but once it is set, it cannot be changed.
Your page has now been created and you can start to manage it.
Admin Panel
As creator of your Facebook Page, you will be set as admin. Your profile picture will show in the Admin Panel. It is in this section that you can have a look at your page, make changes, add wall posts and add a ‘Cover’ image. It is also great to add extra photos.
Manage Admins
You can add, amend or remove admins by clicking on the ‘Manage’ button at top of screen and click ‘Edit Page.’
Click ‘Manage Admins’ on the left hand side.
You can then add/remove your preferred admins. Please be aware that you cannot add a new admin without them first ‘liking’ your page
Once amendments have been made, click ‘Save Changes’ you will then be asked to enter your password and then click ‘Confirm’
Return to Admin Panel/Page by clicking on ‘View page’ shown on top right hand side
Basic Information
You can also add more details such as opening hours and a more detailed description of your practice.
To do this click on the ‘Manage’ button at top of screen and click to ‘Edit Page.’ On the left you can see a list, click on ‘Basic Information’
Here you can change or add details as necessary. It is in your interest to include your opening hours, a more detailed description, parking details and finally add a public email address and practice website.
Once happy with your changes click ‘Save Changes’ at the bottom of screen. Return to Admin Panel/Page by clicking on ‘View page’ shown in the top left.
Cover Photo
On the bottom right of your cover image space, opposite your logo, click on ‘Add a Cover.’
Click on ‘upload photo’ and choose an image (facebook will then let you move it about).
Since your cover goes across the entire width of your timeline, the image you select for your cover needs to be at least 850 x 315 pixels
Now you can post comments on your page and start engaging with people. Tell your clients about your page and get them to ‘like’ you – build up a Facebook following and get people talking about your practice!